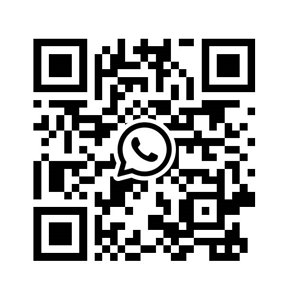+086-15305925923
K-WANG
Service expert in industrial control field!
Product
Article
NameDescriptionContent
Adequate Inventory, Timely Service
pursuit of excellence


Ship control system
Equipment control system
Power monitoring system
Current position:
新闻动态
newS
Brand
GE IC754VBI12CTD Touch Screen
GE IC754VBI12CTD Touch Screen
GE IC754VBI12CTD Touch Screen
Shielded cable is required for compliance with CE Mark and FCC requirements.
The cable shield should be connected to the metal connector shell or by pin 1 of
the QuickPanel 25-pin serial connector. Shield and signal ground (pin 7 of the 25-
pin connector or pin 5 of the 9-pin serial connector) should not be connected
directly together.
Caution: Do not connect Signal Ground (pin #7) to Frame Ground (pin #1) on the
QuickPanel View, except in the specific and limited circumstances noted in the
Grounding section above.
Working with the COM port
To add a new remote networking connection
1. From the Start menu, tap Settings and then Network and Dial-up Connections.
The Connection window appears.
2. Double-tap Make New Connection.
The Make New Connection wizard appears.
3. Type a name for the new connection.
4. Choose a connection type.
5. Tap Next.
The Modem or Device dialog box appears, depending on the connection type.
6. From the list, choose the device or modem you want to use. (If a Modem or Serial CF Card is inserted, it will be
available in the device list.)
You can Configure your device or TCP/IP Settings at this time if you wish.
7. Tap Finish for direct connection (Device dialog box) or Next for dial-up (Modem dialog box).
If you are adding a dial-up connection the following dialog box appears.
8. Type the destination Country/region code, Area code, and Phone number in the appropriate boxes.
9. Select or clear the Force Long Distance or Force Local check boxes.
10. Tap Finish.
11. Run the Backup program to save settings through a power cycle (see page 12).
Caution: Do not cycle power immediately after running Backup.
To add a virtual private network or PPP over Ethernet connection
1. From the Start menu, tap Settings and then Network and Dial-up Connections.
The Connection window appears.
2. Double-tap Make New Connection.

The Make New Connection wizard appears.
3. Type a name for the new connection.
4. Choose a connection type.
5. Tap Next.
The VPN or PPPoE Connection window appears, depending on the connection
type.
6. Enter the Host Name or IP address for a VPN connection, or a PPPoE Service Name for a PPPoE connection.
You can configure your TCP/IP Settings at this time if you wish.
7. Tap Finish.
8. Run the Backup program to save settings through a power cycle (see page 12).
Caution: Do not cycle power immediately after running Backup
The Device Properties dialog box appears.
2. In the Port Settings tab, choose settings for all connection preferences.
3. If the connection is for terminal emulation, select or clear the terminal-related check boxes.
You can use the QuickPanel View to emulate a terminal attached via a modem link
(Hayes compatible) to COM1. A terminal emulation definition is added as a
unique session.
To change the default TCP/IP settings
1. Obtain correct TCP/IP settings from your network administrator.
2. From either the Device, Modem, PPPoE Connection, or VPN Connection dialog box, tap TCP/IP Settings.
The TCP/IP Settings dialog box appears.
3. Clear the Use server-assigned IP address check box.
4. Enter the TCP/IP settings from your network administrator and then click OK.
5. Run the Backup program to save settings through a power cycle (see page 12).
Caution: Do not cycle power immediately after running Backup
To enhance the QuickPanel View’s capabilities with additional flash memory, the
unit is equipped with a CF (Compact Flash) Type II port on its side.
A CF card is inserted in this port with the card’s front facing the back of the unit
(the narrow side slot on the card should be toward the bottom). The card should
slide in easily—to avoid damage, do not force it.
Note: For full protection from electrostatic discharge, peel off the paper label on
the side of the CF card facing the bezel to allow contact between the card and the
internal frame ground contacts on the CF connector.
The Copy Project to Flash Card utility (see page 15) lets you transfer Proficy
Machine Edition projects between QuickPanel View units via CF Cards.
No Compact Flash cards are supplied with the QuickPanel View. A list of cards
(and other devices) that have been tested and are compatible can be found by
visiting http://globalcare.gefanuc.com, then select the Operator Interface Product
Category, then select the QuickPanel View Product Name.
The CF port in the QuickPanel View only supports 3.3v CF cards. 5v CF cards are
not supported.
- YOKOGAWA
- Energy Access
- Renewable Integration
- Energy Subsidies
- Energy and Water
- Net zero emission
- Energy Security
- Critical Minerals
- A-B
- petroleum
- Mine scale
- Energy and Gender
- Covid-19
- man-machine
- Reliance
- ADVANCED
- SEW
- ProSoft
- WATLOW
- Kongsberg
- FANUC
- VSD
- DCS
- PLC
- Sewage treatment
- cement
- Yaskawa
- Woodward
- BOSCH Rexroth
- MOOG
- General Electric
- American NI
- Rolls-Royce
- CTI
- Honeywell
- EMERSON
- xYCOM
- Construction site
- Siemens
- architecture
- Industrial information
- New energy
- Automobile market
- electricity
- Motorola
- HIMA
- ABB
- Rockwell
- Schneider Modicon
- MAN
- GE
- TRICONEX
- Control Wave
- ALSTOM
- AMAT
- STUDER
- KONGSBERG
- MOTOROLA
- DANAHER MOTION
- Bentley
- Galil
- EATON
- MOLEX
- Triconex
- DEIF
- B&W
- ZYGO
- Aerotech
- DANFOSS
- KOLLMORGEN
- Beijer
- Endress+Hauser
- schneider
- Foxboro
- KB
- REXROTH
91
-
Kollmorgen S33GNNA-RNNM-00 - Brushless Servo Motor
-
Kollmorgen 6sm56-s3000-g-s3-1325 - Servo Motor
-
Kollmorgen AKM52K-CCCN2-00 - Servo Motor
-
Kollmorgen PSR3-230/75-21-202 - Power Supply
-
Kollmorgen akm24d-anc2r-00 - Servo Motor
-
Kollmorgen AKM22E-ANCNR-00 - Servo Motor
-
Kollmorgen S60300-550 - Servo Drive
-
Kollmorgen B-204-B-21 - Servomotor
-
Kollmorgen AKM21E-BNBN1-00 - Servo Motor
-
Kollmorgen TT2953-1010-B - DC Servo Motor
-
Kollmorgen pa8500 - Servo Power Supply
-
Kollmorgen BDS4A-210J-0001-207C2 - Servo Drive
-
Kollmorgen TTRB1-4234-3064-AA - DC Servo Motor
-
Kollmorgen MH-827-A-43 - Servo Motor
-
Kollmorgen AKM24D-ACBNR-OO - Servo Motor
-
Kollmorgen 00-01207-002 - Servo Disk DC Motor
-
Kollmorgen AKM21C-ANBNAB-00 - Servo Motor
-
Kollmorgen PSR3-208/50-01-003 - Power Supply
-
Kollmorgen 6SM56-S3000 - Servo Motor
-
Kollmorgen DBL3H00130-B3M-000-S40 - Servo Motor
-
Kollmorgen 6SN37L-4000 - Servo Motor
-
Kollmorgen AKM65K-ACCNR-00 - Servo motor
-
Kollmorgen 6SM56-L3000-G - Servo Motor
-
Kollmorgen AKMH43H-CCCNRE5K - Servo Motor
-
Kollmorgen PSR4/52858300 - Power Supply
-
Kollmorgen KBM-79H03-E03 - Direct Drive Rotary Motor
-
Kollmorgen AKM33E-ANCNDA00 - Servo Motor
-
Kollmorgen U9M4/9FA4T/M23 - ServoDisc DC Motor
-
Kollmorgen AKM13C-ANCNR-00 - Servo Motor
-
Kollmorgen AKM43L-ACD2CA00 - Servo Motor
-
Kollmorgen AKM54K-CCCN2-00 - Servo Motor
-
Kollmorgen M-605-B-B1-B3 - Servo Motor
-
Kollmorgen AKD-P00606-NBAN-0000 - Rotary Drive
-
Kollmorgen 6SM-37M-6.000 - Servo Motor
-
Kollmorgen A.F.031.5 - Sercos Interface Board
-
Kollmorgen 918974 5054 - Servo PWM
-
Kollmorgen U12M4 - ServoDisc DC Motor
-
Kollmorgen AKD-B00606-NBAN-0000 - Servo Drive
-
Kollmorgen MV65WKS-CE310/22PB - Servo Drive
-
Kollmorgen 65WKS-CE310/22PB - Servo Drive
-
Kollmorgen EM10-27 - Module
-
Kollmorgen S64001 - Servo Drive
-
Kollmorgen CR03200-000000 - Servo Drive
-
Kollmorgen 6SM57M-3000+G - Servo Motor
-
Kollmorgen BDS4 - Servo Drive
-
Kollmorgen AKD-P00306-NBEC-000 - Servo Drive
-
Kollmorgen AKD-B01206-NBAN-0000 - Servo Drive
-
Kollmorgen STP-57D301 - Stepper Motor
-
Kollmorgen 6SM37L-4.000 - Servo Motor
-
Kollmorgen 44-10193-001 - Circuit Board
-
Kollmorgen PRDR9SP24SHA-12 - Board
-
Kollmorgen PRD-AMPE25EA-00 - Servo Drive
-
Kollmorgen DBL3N00130-0R2-000-S40 - Servo Motor
-
Kollmorgen S406BA-SE - Servo Drive
-
Kollmorgen AKD-P00607-NBEI-0000 - Servo Drive
-
Kollmorgen AKD-P01207-NBEC-0000 - Servo Drive
-
Kollmorgen CR03550 - Servo Drive
-
Kollmorgen VSA24-0012/1804J-20-042E - Servo Drive
-
Kollmorgen N2-AKM23D-B2C-10L-5B-4-MF1-FT1E-C0 - Actuator
-
Kollmorgen 04S-M60/12-PB - Servo Drive
-
Kollmorgen H33NLHP-LNW-NS50 - Stepper Motor
-
Kollmorgen A-78771 - Interlock Board
-
Kollmorgen AKM43E-SSSSS-06 - Servo Motor
-
Kollmorgen AKD-P00607-NBEC-0000 - Servo Drive
-
Kollmorgen E21NCHT-LNN-NS-00 - Stepper Motor
-
Kollmorgen cr10704 - Servo Drive
-
Kollmorgen d101a-93-1215-001 - Motor
-
Kollmorgen BDS4A-203J-0001-EB202B21P - Servo Drive
-
Kollmorgen MCSS23-6432-002 - Connector
-
Kollmorgen AKD-P01207-NACC-D065 - Servo Drive
-
Kollmorgen CK-S200-IP-AC-TB - I/O Adapter and Connector
-
Kollmorgen CR10260 - Servo Drive
-
Kollmorgen EC3-AKM42G-C2R-70-04A-200-MP2-FC2-C0 - Actuator
-
Kollmorgen BDS5A-206-01010-205B2-030 - Servo Drive
-
Kollmorgen s2350-vts - Servo Drive
-
Kollmorgen AKM24D-ANC2DB-00 - Servo Motor
-
Kollmorgen E31NCHT-LNN-NS-01 - Stepper Motor
-
Kollmorgen PRD-0051AMPF-Y0 - Servo Board
-
Kollmorgen TB03500 - Module
-
Kollmorgen 60WKS-M240/06-PB - Servo Drive
-
Kollmorgen M21NRXC-LNN-NS-00 - Stepper Motor
-
Kollmorgen H-344H-0212 - Servo Motor
-
Kollmorgen MCSS08-3232-001 - Connector
-
Kollmorgen AKM33H-ANCNC-00 - Servo Motor
-
Kollmorgen PA-2800 - Power Supply
-
Kollmorgen MTC308C1-R1C1 - Servo Motor
-
Kollmorgen PRDR0091300Z-00 - Capacitor Board
-
Kollmorgen BDS4A-206J-0024/01502D79 - Servo Drive
-
Kollmorgen S20330-VTS - Servo Drive
-
Kollmorgen S20250-CNS - Servo Drive
-
Kollmorgen SBD2-20-1105-WO - Servo Drive Board
-
Kollmorgen M405-C-A1--E1 - Servo Motor
-
Kollmorgen PRD-PB805EDD-00 - Servo Drive
-
Kollmorgen 6SM57S-3.000-J-09-HA-IN - Servo Motor
-
Kollmorgen AKM33H-ANCNDA-00 - Servo Motor
-
Kollmorgen PCB-00030200-04 - PCB
-
Kollmorgen H22SSLB-LNN-NS-02 - Stepper Motor
-
Kollmorgen BJRL-20012-110001 - Module
-
Kollmorgen BDS4A-206J-0001404A - Servo Drive
-
Kollmorgen H-342-H-0802 - Servo Motor
-
Kollmorgen CR10561 - Servo Drive
-
Kollmorgen BDS5A-206-00010-205B2-030 - Servo Drive
-
Kollmorgen BDS5A-206-00010-207B-2-030 - Servo Drive
-
Kollmorgen mcss08-3224-001 - Connector
-
Kollmorgen M-207-B-23-B3 - Servo Motor
-
Kollmorgen PRD-0041200Z-S0 - Encoder/Resolver Card
-
Kollmorgen MH-225-G-61 - Motor
-
Kollmorgen MT308B1-T1C1 - Servo Motor
-
Kollmorgen BDS4A-240J-0001604C83 - Servo Drive
-
Kollmorgen 6SM57-S-3000 - Servo Motor
-
Kollmorgen N-T31V-15-5B-6-MF3-FT1E-C251 - Actuator
-
Kollmorgen PRD-0051AMPA-X0 - Servo Board
-
Kollmorgen CF-SS-RHGE-09 - Cable
-
Kollmorgen DIGIFAS7204 - Servo Drive
-
Kollmorgen S30101-NA - Servo Drive
-
Kollmorgen DIGIFAS7201 - Servo Drive
-
Kollmorgen PRD-0051AMPA-Y0 - Servo Board
-
Kollmorgen AKM23D-EFCNC-00 - Servo Motor
-
Kollmorgen SE10000 - Servo Drive
-
Kollmorgen PSR4/5A-112-0400 - Power Supply
-
Kollmorgen AKM31H-ANCNC-01 - Servo Motor
-
Kollmorgen M-203-B-93-027 - Servo Motor
-
Kollmorgen CP-SS-G1HE-05 - Connector
-
Kollmorgen AKM42G-ASCNR-02 - Servo Motor
-
Kollmorgen DBL4N00750-B3M-000-S40 - Servo Motor
-
Kollmorgen R3-BK23-152B-12-PL-ASE-BS115 - Actuator
-
Kollmorgen MH-427-B-61 - Motor
-
Kollmorgen cr06902 - Servo Drive