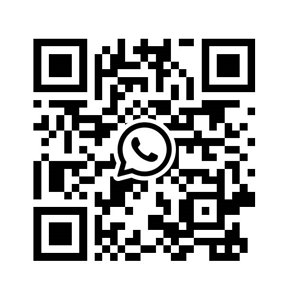+086-15305925923
K-WANG
Service expert in industrial control field!
Product
Article
NameDescriptionContent
Adequate Inventory, Timely Service
pursuit of excellence


Ship control system
Equipment control system
Power monitoring system
Current position:
新闻动态
newS
Brand
GE VMIVME-7750 Front Bus Pentium III Processor
GE VMIVME-7750 Front Bus Pentium III Processor
GE VMIVME-7750 Front Bus Pentium III Processor
Figure 3-1: Master Controller
3.2.1 Touchscreen layout
Figure 3-2 illustrates the basic Master Controller display layout and functionality. Use the touchscreen
to navigate.
Figure 3-2: Basic Analyzer Screen Layout
Legend: Basic Analyzer Screen Layout
ID Description ID Description
1 Tabs – Select a tab using the cursor to
navigate between system operation and
configuration displays.
5 System Information Bar – Displays current
analyzer information.
2 Function Selectors – Displays buttons and
action icons for the selected tab.
6 Zoom Control – Increases or decreases the scale
of the display.
3 Subtab Display Area – Provides specific
information relating to the tab and/or
subtab selected.
7 System Condition Status Indicator:
Green = Normal
Yellow = Warning
Red = Alarm
Blue = Information Only
4 Subtabs – Each subtab displays additional
information applicable for the main tab
selected.

Table 3-1: Action icons
Icon Description Icon Description
Power Failure Recovery Setup (Schedule
Tab)
USB Flash Drive Operation (Setup Tab)
Maintenance Mode (Schedule Tab) Restore Settings (Setup Tab)
Schedule Abort (Schedule Tab) Start
Schedule Stop (Schedule Tab) Delete/Remove
Save – Replaces saved information after
editing
Apply Response Factor (Setup Tab >
Component)
Save As – Saves as a new file Pause – Pauses schedule execution
Add New – Creates new Routing Table Configuration (Setup >
Network Adapters)
Add – Adds existing item from library Line Up; Page Up
Page Down; Line Down Access Control List
3.2.3 Function/navigation buttons
Function/navigation buttons complete an action. Table 3-2 describes the function and navigation
buttons.
Table 3-2: Function and navigation buttons
Icon Description Icon Description
Add to a scope (Status Tab) Run analysis on demand
Accept Abort – Cancel Entry
Reset – Resets single indicator Reset – Reset all displayed indicators
Disconnect from remote Master Controller Connect to a remote Master Controller
Go Back – Returns to the last input Next
Shift Down – Virtual Keyboard Control Unlock a locked chromatogram
Log in to a Master Controller Lock a chromatogram
3.2.4 System information bar
The System Information Bar (see Figure 3-3), located along the bottom of the screen, gives a variety
of information as noted in the following legend table.
Figure 3-3: System Information Bar
Legend: System Information Bar
ID Description ID Description
1 System Status Indicator - Reflects the overall health
of the system. If the light is anything other than
green, check the Status tab. The indicator colors
signify the following:
4 Information Area – Provides system
messages.
- YOKOGAWA
- Energy Access
- Renewable Integration
- Energy Subsidies
- Energy and Water
- Net zero emission
- Energy Security
- Critical Minerals
- A-B
- petroleum
- Mine scale
- Energy and Gender
- Covid-19
- man-machine
- Reliance
- ADVANCED
- SEW
- ProSoft
- WATLOW
- Kongsberg
- FANUC
- VSD
- DCS
- PLC
- Sewage treatment
- cement
- Yaskawa
- Woodward
- BOSCH Rexroth
- MOOG
- General Electric
- American NI
- Rolls-Royce
- CTI
- Honeywell
- EMERSON
- xYCOM
- Construction site
- Siemens
- architecture
- Industrial information
- New energy
- Automobile market
- electricity
- Motorola
- HIMA
- ABB
- Rockwell
- Schneider Modicon
- MAN
- GE
- TRICONEX
- Control Wave
- ALSTOM
- AMAT
- STUDER
- KONGSBERG
- MOTOROLA
- DANAHER MOTION
- Bentley
- Galil
- EATON
- MOLEX
- Triconex
- DEIF
- B&W
- ZYGO
- Aerotech
- DANFOSS
- KOLLMORGEN
- Beijer
- Endress+Hauser
- schneider
- Foxboro
- KB
- REXROTH
91
-
Kollmorgen S33GNNA-RNNM-00 - Brushless Servo Motor
-
Kollmorgen 6sm56-s3000-g-s3-1325 - Servo Motor
-
Kollmorgen AKM52K-CCCN2-00 - Servo Motor
-
Kollmorgen PSR3-230/75-21-202 - Power Supply
-
Kollmorgen akm24d-anc2r-00 - Servo Motor
-
Kollmorgen AKM22E-ANCNR-00 - Servo Motor
-
Kollmorgen S60300-550 - Servo Drive
-
Kollmorgen B-204-B-21 - Servomotor
-
Kollmorgen AKM21E-BNBN1-00 - Servo Motor
-
Kollmorgen TT2953-1010-B - DC Servo Motor
-
Kollmorgen pa8500 - Servo Power Supply
-
Kollmorgen BDS4A-210J-0001-207C2 - Servo Drive
-
Kollmorgen TTRB1-4234-3064-AA - DC Servo Motor
-
Kollmorgen MH-827-A-43 - Servo Motor
-
Kollmorgen AKM24D-ACBNR-OO - Servo Motor
-
Kollmorgen 00-01207-002 - Servo Disk DC Motor
-
Kollmorgen AKM21C-ANBNAB-00 - Servo Motor
-
Kollmorgen PSR3-208/50-01-003 - Power Supply
-
Kollmorgen 6SM56-S3000 - Servo Motor
-
Kollmorgen DBL3H00130-B3M-000-S40 - Servo Motor
-
Kollmorgen 6SN37L-4000 - Servo Motor
-
Kollmorgen AKM65K-ACCNR-00 - Servo motor
-
Kollmorgen 6SM56-L3000-G - Servo Motor
-
Kollmorgen AKMH43H-CCCNRE5K - Servo Motor
-
Kollmorgen PSR4/52858300 - Power Supply
-
Kollmorgen KBM-79H03-E03 - Direct Drive Rotary Motor
-
Kollmorgen AKM33E-ANCNDA00 - Servo Motor
-
Kollmorgen U9M4/9FA4T/M23 - ServoDisc DC Motor
-
Kollmorgen AKM13C-ANCNR-00 - Servo Motor
-
Kollmorgen AKM43L-ACD2CA00 - Servo Motor
-
Kollmorgen AKM54K-CCCN2-00 - Servo Motor
-
Kollmorgen M-605-B-B1-B3 - Servo Motor
-
Kollmorgen AKD-P00606-NBAN-0000 - Rotary Drive
-
Kollmorgen 6SM-37M-6.000 - Servo Motor
-
Kollmorgen A.F.031.5 - Sercos Interface Board
-
Kollmorgen 918974 5054 - Servo PWM
-
Kollmorgen U12M4 - ServoDisc DC Motor
-
Kollmorgen AKD-B00606-NBAN-0000 - Servo Drive
-
Kollmorgen MV65WKS-CE310/22PB - Servo Drive
-
Kollmorgen 65WKS-CE310/22PB - Servo Drive
-
Kollmorgen EM10-27 - Module
-
Kollmorgen S64001 - Servo Drive
-
Kollmorgen CR03200-000000 - Servo Drive
-
Kollmorgen 6SM57M-3000+G - Servo Motor
-
Kollmorgen BDS4 - Servo Drive
-
Kollmorgen AKD-P00306-NBEC-000 - Servo Drive
-
Kollmorgen AKD-B01206-NBAN-0000 - Servo Drive
-
Kollmorgen STP-57D301 - Stepper Motor
-
Kollmorgen 6SM37L-4.000 - Servo Motor
-
Kollmorgen 44-10193-001 - Circuit Board
-
Kollmorgen PRDR9SP24SHA-12 - Board
-
Kollmorgen PRD-AMPE25EA-00 - Servo Drive
-
Kollmorgen DBL3N00130-0R2-000-S40 - Servo Motor
-
Kollmorgen S406BA-SE - Servo Drive
-
Kollmorgen AKD-P00607-NBEI-0000 - Servo Drive
-
Kollmorgen AKD-P01207-NBEC-0000 - Servo Drive
-
Kollmorgen CR03550 - Servo Drive
-
Kollmorgen VSA24-0012/1804J-20-042E - Servo Drive
-
Kollmorgen N2-AKM23D-B2C-10L-5B-4-MF1-FT1E-C0 - Actuator
-
Kollmorgen 04S-M60/12-PB - Servo Drive
-
Kollmorgen H33NLHP-LNW-NS50 - Stepper Motor
-
Kollmorgen A-78771 - Interlock Board
-
Kollmorgen AKM43E-SSSSS-06 - Servo Motor
-
Kollmorgen AKD-P00607-NBEC-0000 - Servo Drive
-
Kollmorgen E21NCHT-LNN-NS-00 - Stepper Motor
-
Kollmorgen cr10704 - Servo Drive
-
Kollmorgen d101a-93-1215-001 - Motor
-
Kollmorgen BDS4A-203J-0001-EB202B21P - Servo Drive
-
Kollmorgen MCSS23-6432-002 - Connector
-
Kollmorgen AKD-P01207-NACC-D065 - Servo Drive
-
Kollmorgen CK-S200-IP-AC-TB - I/O Adapter and Connector
-
Kollmorgen CR10260 - Servo Drive
-
Kollmorgen EC3-AKM42G-C2R-70-04A-200-MP2-FC2-C0 - Actuator
-
Kollmorgen BDS5A-206-01010-205B2-030 - Servo Drive
-
Kollmorgen s2350-vts - Servo Drive
-
Kollmorgen AKM24D-ANC2DB-00 - Servo Motor
-
Kollmorgen E31NCHT-LNN-NS-01 - Stepper Motor
-
Kollmorgen PRD-0051AMPF-Y0 - Servo Board
-
Kollmorgen TB03500 - Module
-
Kollmorgen 60WKS-M240/06-PB - Servo Drive
-
Kollmorgen M21NRXC-LNN-NS-00 - Stepper Motor
-
Kollmorgen H-344H-0212 - Servo Motor
-
Kollmorgen MCSS08-3232-001 - Connector
-
Kollmorgen AKM33H-ANCNC-00 - Servo Motor
-
Kollmorgen PA-2800 - Power Supply
-
Kollmorgen MTC308C1-R1C1 - Servo Motor
-
Kollmorgen PRDR0091300Z-00 - Capacitor Board
-
Kollmorgen BDS4A-206J-0024/01502D79 - Servo Drive
-
Kollmorgen S20330-VTS - Servo Drive
-
Kollmorgen S20250-CNS - Servo Drive
-
Kollmorgen SBD2-20-1105-WO - Servo Drive Board
-
Kollmorgen M405-C-A1--E1 - Servo Motor
-
Kollmorgen PRD-PB805EDD-00 - Servo Drive
-
Kollmorgen 6SM57S-3.000-J-09-HA-IN - Servo Motor
-
Kollmorgen AKM33H-ANCNDA-00 - Servo Motor
-
Kollmorgen PCB-00030200-04 - PCB
-
Kollmorgen H22SSLB-LNN-NS-02 - Stepper Motor
-
Kollmorgen BJRL-20012-110001 - Module
-
Kollmorgen BDS4A-206J-0001404A - Servo Drive
-
Kollmorgen H-342-H-0802 - Servo Motor
-
Kollmorgen CR10561 - Servo Drive
-
Kollmorgen BDS5A-206-00010-205B2-030 - Servo Drive
-
Kollmorgen BDS5A-206-00010-207B-2-030 - Servo Drive
-
Kollmorgen mcss08-3224-001 - Connector
-
Kollmorgen M-207-B-23-B3 - Servo Motor
-
Kollmorgen PRD-0041200Z-S0 - Encoder/Resolver Card
-
Kollmorgen MH-225-G-61 - Motor
-
Kollmorgen MT308B1-T1C1 - Servo Motor
-
Kollmorgen BDS4A-240J-0001604C83 - Servo Drive
-
Kollmorgen 6SM57-S-3000 - Servo Motor
-
Kollmorgen N-T31V-15-5B-6-MF3-FT1E-C251 - Actuator
-
Kollmorgen PRD-0051AMPA-X0 - Servo Board
-
Kollmorgen CF-SS-RHGE-09 - Cable
-
Kollmorgen DIGIFAS7204 - Servo Drive
-
Kollmorgen S30101-NA - Servo Drive
-
Kollmorgen DIGIFAS7201 - Servo Drive
-
Kollmorgen PRD-0051AMPA-Y0 - Servo Board
-
Kollmorgen AKM23D-EFCNC-00 - Servo Motor
-
Kollmorgen SE10000 - Servo Drive
-
Kollmorgen PSR4/5A-112-0400 - Power Supply
-
Kollmorgen AKM31H-ANCNC-01 - Servo Motor
-
Kollmorgen M-203-B-93-027 - Servo Motor
-
Kollmorgen CP-SS-G1HE-05 - Connector
-
Kollmorgen AKM42G-ASCNR-02 - Servo Motor
-
Kollmorgen DBL4N00750-B3M-000-S40 - Servo Motor
-
Kollmorgen R3-BK23-152B-12-PL-ASE-BS115 - Actuator
-
Kollmorgen MH-427-B-61 - Motor
-
Kollmorgen cr06902 - Servo Drive