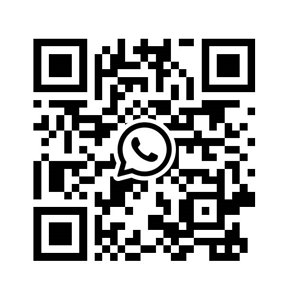+086-15305925923
K-WANG
Service expert in industrial control field!
Product
Article
NameDescriptionContent
Adequate Inventory, Timely Service
pursuit of excellence


Ship control system
Equipment control system
Power monitoring system
Current position:
新闻动态
newS
Brand
GE IC754VBI1OMTD Touch Screen
GE IC754VBI1OMTD Touch Screen
GE IC754VBI1OMTD Touch Screen
The QuickPanel View has an integrated flat-panel display providing either color or
monochrome, depending on model. The 12” models, IC754VxI12CTD (color), and
IC754Vxi12MTD (monochrome), incorporate a backlit, 12.1" diagonal display
employing active TFT technology. The 10” model, IC754VxI10MTD
(monochrome), incorporates a backlit, 10.4" diagonal display employing passive
technology.
The 12” display provides a resolution of 800 x 600 pixels and 32,768 colors (256
shades of gray in the monochrome model), while the 10” display provides a
resolution of 640 x 480 pixels and 256 shades of gray.
Both displays have a backlight timer feature allowing the backlight to turn off
automatically and extend its life.
To adjust the display brightness (12” models)
1. In the Control Panel, double-tap Display and choose the Brightness tab.
The Brightness dialog box appears.
2. Drag the Brightness slider between Lowest and Highest.
3. Tap OK to exit the control panel.
4. Run the Backup program to save settings through a power cycle (see page 12).
Caution: Do not cycle power immediately after running Backup.
To adjust the display contrast (10” model)
1. In the Control Panel, double-tap Display and choose the Contrast tab.
The Contrast dialog box appears.
2. Drag the Contrast slider between Lowest and Highest.
3. Tap OK to exit the control panel.
4. Run the Backup program to save settings through a power cycle (see page 12).
Caution: Do not cycle power immediately after running Backup.

4. Follow the directions given to calibrate the touch screen. While calibrating, do not touch the front of the unit outside
the clear area of the membrane or on the black border around the clear center area in order to ensure an accurate
calibration.
5. Tap the screen to preserve the new setting or wait out the time limit to revert to previous settings.
6. Run the Backup program to save the settings through a power cycle (see page 12).
Caution: Do not cycle power immediately after running Backup
2. Choose the Double-Tap tab.
3. Double-tap the grid to enter a setting.
4. Double-tap the test icon to check the setting.
If the test icon doesn’t change when you double-tap it, double-tap the grid again.
5. Tap OK to finish.
6. Run the Backup program to save the settings through a power cycle (see page 12).
Caution: Do not cycle power immediately after running BackupTo show/hide the Soft Input Panel
• On the system tray of the task bar, double-tap the icon. The Soft Input Panel appears/disappears.
Note: When the SIP is visible, it can be dragged around the screen by its title bar to
reveal different parts of the screen that would be obstructed from view by the SIP.
Using SHIFT, CAP, CTRL, and ALT on the Soft Input Panel
Uppercase characters are accessed by pressing the SHIFT key once. This is
equivalent to holding down the SHIFT key on a conventional keyboard. The SHIFT
key is active while the next key is pressed then reverts back to its unselected state.
The CAP key does the same thing as SHIFT but does not revert to lower case after
another key is pressed. Rather, the Soft Input Panel remains in the Uppercase mode
until the CAP key is pressed again. The CTRL and ALT keys behave the same as the
SHIFT key.
- YOKOGAWA
- Energy Access
- Renewable Integration
- Energy Subsidies
- Energy and Water
- Net zero emission
- Energy Security
- Critical Minerals
- A-B
- petroleum
- Mine scale
- Energy and Gender
- Covid-19
- man-machine
- Reliance
- ADVANCED
- SEW
- ProSoft
- WATLOW
- Kongsberg
- FANUC
- VSD
- DCS
- PLC
- Sewage treatment
- cement
- Yaskawa
- Woodward
- BOSCH Rexroth
- MOOG
- General Electric
- American NI
- Rolls-Royce
- CTI
- Honeywell
- EMERSON
- Schneider Modicon
- xYCOM
- Motorola
- architecture
- Industrial information
- New energy
- Automobile market
- electricity
- Construction site
- HIMA
- ABB
- Rockwell
- Siemens
- MAN
- GE
- TRICONEX
- Control Wave
- ALSTOM
- AMAT
- STUDER
- KONGSBERG
- MOTOROLA
- DANAHER MOTION
91
-
NI PCI-6122 - PCI S Series Multifunction DAQ
-
NI PXI-6120 - PXI S Series Multifunction DAQ
-
NI PCI-6120 - PCI S Series Multifunction DAQ
-
NI PXI-6115 - PXI S Series Multifunction DAQ
-
NI PCI-6115 - PCI S Series Multifunction DAQ
-
NI PCI-6111 - PCI S Series Multifunction DAQ
-
NI PCI-6110 - PCI S Series Multifunction DAQ
-
NI PXle-4357 - PXIe SC Express RTD Input Module
-
NI PXle-4353 - PXIe SC Express Thermocouple Input Module
-
NI PXle-4340 - PXIe SC Express Sound and Vibration Input Module
-
NI PXle-4339 - PXIe SC Express Universal Bridge Input Module
-
NI PXle-4331 - PXIe SC Express Strain/Bridge Input Module
-
NI PXle-4330 - PXIe SC Express Strain/Bridge Input Module
-
NI PXle-4322 - PXIe SC Express Isolated Analog Output Module
-
NI PXle-4310 - PXIe SC Express Analog Input Module
-
NI PXle-4309 - PXIe SC Express Analog Input Module
-
NI PXle-4305 - PXIe SC Express Analog Input Module
-
NI PXle-4304 - PXIe SC Express Analog Input Module
-
NI PXle-4303 - PXIe SC Express Analog Input Module
-
NI PXle-4302 - PXIe SC Express Analog Input Module
-
NI PXle-4300 - PXIe SC Express Analog Input Module
-
NI Pxle-6739 - PXIe Analog Output (AO) Series Module
-
NI PXle-6738 - PXIe Analog Output (AO) Series Module
-
NI PCle-6738 - PCIe Analog Output (AO) Series Card
-
NI PXI-6733 - PXI Analog Output (AO) Series Module
-
NI PCI-6733 - PCI Analog Output (AO) Series Card
-
NI PCI-6731 - PCI Analog Output (AO) Series Card
-
NI PXI-6723 - PXI Analog Output (AO) Series Module
-
NI PCI-6723 - PCI Analog Output (AO) Series Card
-
NI PXI-6722 - PXI Analog Output (AO) Series Module
-
NI PCI-6722 - PCI Analog Output (AO) Series Card
-
NI DAQCard-6715 - PCMCIA Analog Output (AO) Series Card
-
NI PXI-6713 - PXI Analog Output (AO) Series Module
-
NI PCI-6713 - PCI Analog Output (AO) Series Card
-
NI PXI-6711 - PXI Analog Output (AO) Series Module
-
NI PCI-6711 - PCI Analog Output (AO) Series Card
-
NI PXI-6704 - PXI Analog Output (AO) Series Module
-
NI PCI-6704 - PCI Analog Output (AO) Series Card
-
NI PCI-6703 - PCI Analog Output (AO) Series Card
-
NI PCI-DIO-96 - PCI Digital I/O Device
-
NI PCI-DIO-32HS - PCI High-Speed Digital I/O Device
-
NI DAQCard-DIO-24t - PCMCIA Digital I/O Device
-
NI PCle-6537B - PCIe High-Speed Digital I/O Device
-
NI PXle-6537 - PXIe High-Speed Digital I/O Device
-
NI PCle-6537 - PCIe High-Speed Digital I/O Device
-
NI PCle-6536B - PCIe High-Speed Digital I/O Device
-
NI PXle-6536 - PXIe High-Speed Digital I/O Device
-
NI PCle-6536 - PCIe High-Speed Digital I/O Device
-
NI PCle-6535B - PCIe High-Speed Digital I/O Device
-
NI PXle-6535 - PXIe High-Speed Digital I/O Device
-
NI PCle-6535 - PCIe High-Speed Digital I/O Device
-
NI PXI-6534 - PXI High-Speed Digital I/O Device
-
NI PCI-6534 - PCI High-Speed Digital I/O Device
-
NI PXI-6533 - PXI High-Speed Digital I/O Device
-
NI PCI-6533 - PCI High-Speed Digital I/O Device
-
NI PXI-6529 - PXI Digital I/O Device with Isolation
-
NI PXI-6528 - PXI Digital I/O Device with Isolation
-
NI PCI-6528 - PCI Digital I/O Device with Isolation
-
NI PXI-6527 - PXI Digital I/O Device with Isolation
-
NI PCI-6527 - PCI Digital I/O Device with Isolation
-
NI USB-6525 - USB Digital I/O Device with Isolation
-
NI PXI-6521 - PXI Digital I/O Device with Isolation
-
NI PCI-6521 - PCI Digital I/O Device with Isolation
-
NI PCI-6520 - PCI Digital I/O Device
-
NI PCI-6519 - PCI Digital I/O Device with Isolation
-
NI PCI-6518 - PCI Digital I/O Device with Isolation
-
NI PCI-6517 - PCI Digital I/O Device with Isolation
-
NI PCI-6516 - PCI Digital I/O Device with Isolation
-
NI PXI-6515 - PXI Digital I/O Device with Isolation
-
NI PCI-6515 - PCI Digital I/O Device with Isolation
-
NI PXI-6514 - PXI Digital I/O Device with Isolation
-
NI PCI-6514 - PCI Digital I/O Device with Isolation
-
NI PXI-6513 - PXI Digital I/O Device with Isolation
-
NI PCI-6513 - PCI Digital I/O Device with Isolation
-
NI PXI-6512 - PXI Digital I/O Device with Isolation
-
NI PCI-6512 - PCI Digital I/O Device with Isolation
-
NI PXI-6511 - PXI Digital I/O Device with Isolation
-
NI PCI-6511 - PCI Digital I/O Device with Isolation
-
NI PCI-6510 - PCI Digital I/O Device with Isolation
-
NI PXle-6509 - PXIe Digital I/O Device
-
NI PCle-6509 - PCIe Digital I/O Device
-
NI PXI-6509 - PXI Digital I/O Device
-
NI PCI-6509 - PCI Digital I/O Device
-
NI USB-6509 - USB Digital I/O Device
-
NI PXI-6508 - PXI Digital I/O Device
-
NI PCI-6503 - PCI Digital I/O Device
-
NI USB-6501 - USB Digital I/O Device
-
NI PXI-6624 - PXI Isolated Timer/Counter (TIO) Device
-
NI PCI-6624 - PCI Isolated Timer/Counter (TIO) Device
-
NI PCle-6614 - PCIe Timer/Counter (TIO) Device
-
NI PCle-6612 - PCIe Timer/Counter (TIO) Device
-
NI PXI-6608 - PXI Timer/Counter (TIO) Device
-
NI PXI-6602 - PXI Timer/Counter (TIO) Device
-
NI PCI-6602 - PCI Timer/Counter (TIO) Device
-
NI PCI-6601 - PCI Timer/Counter (TIO) Device
-
NI PXIe-4610 - PXIe Sound and Vibration Module (DSA)
-
NI PXIe-4499 - PXIe Dynamic Signal Analyzer (DSA)
-
NI PXIe-4498 - PXIe Dynamic Signal Analyzer (DSA)
-
NI PXI-4498 - PXI Dynamic Signal Analyzer (DSA)
-
NI PXIe-4497 - PXIe Dynamic Signal Analyzer (DSA)
-
NI PXIe-4496 - PXIe Dynamic Signal Analyzer (DSA)
-
NI PXI-4496 - PXI Dynamic Signal Analyzer (DSA)
-
NI PXI-4495 - PXI Dynamic Signal Analyzer (DSA)
-
NI PXIe-4492 - PXIe Dynamic Signal Analyzer (DSA)
-
NI PXIe-4481 - PXIe Dynamic Signal Analyzer (DSA)
-
NI PXIe-4480 - PXIe Dynamic Signal Analyzer (DSA)
-
NI PCI-4474 - PCI Dynamic Signal Analyzer (DSA)
-
NI PXI-4472/B - PXI Dynamic Signal Analyzer (DSA)
-
NI PCI-4472/B - PCI Dynamic Signal Analyzer (DSA)
-
NI 4467-PXle - PXIe Dynamic Signal Analyzer (DSA)
-
NI 4464-PXle - PXIe Dynamic Signal Analyzer (DSA)
-
NI 4463-PXle - PXIe Dynamic Signal Analyzer (DSA)
-
NI PXI-4462 - PXI Dynamic Signal Analyzer (DSA)
-
NI PCI-4462 - PCI Dynamic Signal Analyzer (DSA)
-
NI PXI-4461 - PXI Dynamic Signal Analyzer (DSA)
-
NI PCI-4461 - PCI Dynamic Signal Analyzer (DSA)
-
NI USB-4432 - USB Dynamic Signal Analyzer (DSA)
-
NI USB-4431 - USB Dynamic Signal Analyzer (DSA)
-
NI PXI-2865 - PXI Digital I/O Switch Module
-
NI PXI-2834 - PXI Digital I/O Switch Module
-
NI PXI-2833 - PXI Digital I/O Switch Module
-
NI PXI-2817 - PXI Digital I/O Switch Module
-
NI PXI-2816 - PXI Digital I/O Switch Module
-
NI PXI-2815 - PXI Digital I/O Switch Module
-
NI PXI-2814 - PXI Digital I/O Switch Module
-
NI PXI-2813 - PXI Digital I/O Switch Module
-
NI PXI-2812 - PXI Digital I/O Switch Module
-
NI PXI-2811 - PXI Digital I/O Switch Module