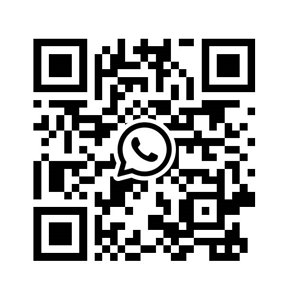+086-15305925923
K-WANG
Service expert in industrial control field!
Product
Article
NameDescriptionContent
Adequate Inventory, Timely Service
pursuit of excellence


Ship control system
Equipment control system
Power monitoring system
Current position:
新闻动态
newS
Brand
GE IC754VSL12CTD QuickPanel
GE IC754VSL12CTD QuickPanel
GE IC754VSL12CTD QuickPanel
Storage Manager
Use Storage Manager to repair or format lost or corrupted data volumes. Storage
Manager can repair data volumes existing either in Compact Flash (CF) or battery backed SRAM (BBSRAM). Data volumes existing in the main flash file system of
the QuickPanel may not be repaired by Storage Manager.
Storage Manager, accessed from the Control Panels folder, is a Microsoft product
for which on-line help is available.
System Information
System Information is a custom utility that displays a splash screen with the
following information:
■ Operating System version. For example, ‘Windows CE .NET v4.10’.
■ Platform. Identifies the host hardware, its version and build number.
Tapping More Info on the splash screen opens the Advanced System Information
window, which provides information such as hardware version and serial number,
CPU type and specifications, etc. This information can be especially useful if you
are contacting GE Fanuc Support.
To run the System Information program
1. On the desktop, double-tap System Information.
The System Information splash screen appears.
2. Tap More Info to open the Advanced System Information window, or tap Close to continue.
Network information alone can be viewed by double-tapping the LAN icon
displayed on the taskbar for each connection.
Copy Project to Flash Card
RestorePCCard is a custom utility for transferring Proficy Machine Edition Projects
between compatible QuickPanel View units via CF cards.
Caution: Ensure that the copy or update operation is complete (i.e., no busy or
wait cursor displays) before disconnecting power.
To copy a Machine Edition project onto a CF card
1. Ensure there is a blank CF card in the in the CF port.
2. Double tap the Copy Project to Flash Card icon on the desktop.
3. Tap Yes when the Proceed with Copy to CF Card confirmation dialog box appears.
The system copies the project onto the blank CF Card.
To update a Machine Edition project
You can update a Proficy Machine Edition application currently stored on the
QuickPanel View with a revision stored on a CF Card.
1. Insert the CF Card containing an upgraded version of the Machine Edition project in the CF port.
2. Reboot the machine (see page 13).
When a valid project is found on the CF card, you will be prompted to install the
project or skip it. Tap OK to install or Cancel to skip the install and continue to
reboot. If an invalid project is found, an error message appears in a dialog box.
This dialog box must be closed before reboot will continue.
3. Remove the CF Card from the slot.
Emulate PPC
Emulate PPC is a utility that allows the QuickPanel to emulate a Pocket PC 2003
during an ActiveSync session, enabling the download of third-party Pocket PC
2003 software.
To use Emulate PPC during an ActiveSync session
1. Start Windows Explorer, double tap Windows, then double tap EmulPPC.
The Emulate PPC dialog box appears.
2. Start the ActiveSync session. When installation of third-party software is complete, close the dialog box to deactivate
Emulate PPC.
HTTP File Transfer Utility
The HTTP File Transfer Utility (HFTU) is a small, standalone command line
program that allows you to send and delete files to and from computers over a
network. The HFTU uses the HTTP protocol, so you can even send files to
computers over the Internet.
Run the HTTP utility from a command line prompt, from a batch file (.BAT) or as
an application call in a script. The HTTP utility is an executable (.EXE) file included
in the 10” and 12” QuickPanel View’s operating system.
The HTTP utility currently supports two file transfer commands: COPY and
DELETE.
Note: In order to function, the HTTP File Transfer utility requires both
computers to have web servers that support PUT functionality. (Most web
servers support PUT, including the CIMPLICITY Machine Edition web server
installed with the runtimes for View and Logic Developer - PC.) If in doubt,
check the documentation for your web server.
To use the HTTP utility
1. From the Start menu, choose Programs, then choose Command Prompt.
The Command Line editor appears.
2. Type commands as required.
3. Use the following syntax:
HTTPUTIL COPY source destination
Where “source” is the URL of the source file, and “destination” is the URL of the
destination file. For example
Copies a file called MyFile.txt on drive C: of the local computer to the webfiles
folder under the web server at //MyServer. Note that you can rename a file as you
copy it.
HTTPUTIL DELETE url
Where “url” is the remote URL of the file you want to delete. This URL must use
the “//” or ”HTTP://” syntax. For example:
HTTPUTIL DELETE http://MyServer/webfiles/MyFileBACKUP.txt
Deletes a file called MyFileBACKUP.txt from the webfiles directory under the web
server at HTTP://MyServer.
- YOKOGAWA
- Energy Access
- Renewable Integration
- Energy Subsidies
- Energy and Water
- Net zero emission
- Energy Security
- Critical Minerals
- A-B
- petroleum
- Mine scale
- Energy and Gender
- Covid-19
- man-machine
- Reliance
- ADVANCED
- SEW
- ProSoft
- WATLOW
- Kongsberg
- FANUC
- VSD
- DCS
- PLC
- Sewage treatment
- cement
- Yaskawa
- Woodward
- BOSCH Rexroth
- MOOG
- General Electric
- American NI
- Rolls-Royce
- CTI
- Honeywell
- EMERSON
- xYCOM
- Construction site
- Siemens
- architecture
- Industrial information
- New energy
- Automobile market
- electricity
- Motorola
- HIMA
- ABB
- Rockwell
- Schneider Modicon
- MAN
- GE
- TRICONEX
- Control Wave
- ALSTOM
- AMAT
- STUDER
- KONGSBERG
- MOTOROLA
- DANAHER MOTION
- Bentley
- Galil
- EATON
- MOLEX
- Triconex
- DEIF
- B&W
- ZYGO
- Aerotech
- DANFOSS
- KOLLMORGEN
- Beijer
- Endress+Hauser
- schneider
- Foxboro
- KB
- REXROTH
91
-
Kollmorgen S33GNNA-RNNM-00 - Brushless Servo Motor
-
Kollmorgen 6sm56-s3000-g-s3-1325 - Servo Motor
-
Kollmorgen AKM52K-CCCN2-00 - Servo Motor
-
Kollmorgen PSR3-230/75-21-202 - Power Supply
-
Kollmorgen akm24d-anc2r-00 - Servo Motor
-
Kollmorgen AKM22E-ANCNR-00 - Servo Motor
-
Kollmorgen S60300-550 - Servo Drive
-
Kollmorgen B-204-B-21 - Servomotor
-
Kollmorgen AKM21E-BNBN1-00 - Servo Motor
-
Kollmorgen TT2953-1010-B - DC Servo Motor
-
Kollmorgen pa8500 - Servo Power Supply
-
Kollmorgen BDS4A-210J-0001-207C2 - Servo Drive
-
Kollmorgen TTRB1-4234-3064-AA - DC Servo Motor
-
Kollmorgen MH-827-A-43 - Servo Motor
-
Kollmorgen AKM24D-ACBNR-OO - Servo Motor
-
Kollmorgen 00-01207-002 - Servo Disk DC Motor
-
Kollmorgen AKM21C-ANBNAB-00 - Servo Motor
-
Kollmorgen PSR3-208/50-01-003 - Power Supply
-
Kollmorgen 6SM56-S3000 - Servo Motor
-
Kollmorgen DBL3H00130-B3M-000-S40 - Servo Motor
-
Kollmorgen 6SN37L-4000 - Servo Motor
-
Kollmorgen AKM65K-ACCNR-00 - Servo motor
-
Kollmorgen 6SM56-L3000-G - Servo Motor
-
Kollmorgen AKMH43H-CCCNRE5K - Servo Motor
-
Kollmorgen PSR4/52858300 - Power Supply
-
Kollmorgen KBM-79H03-E03 - Direct Drive Rotary Motor
-
Kollmorgen AKM33E-ANCNDA00 - Servo Motor
-
Kollmorgen U9M4/9FA4T/M23 - ServoDisc DC Motor
-
Kollmorgen AKM13C-ANCNR-00 - Servo Motor
-
Kollmorgen AKM43L-ACD2CA00 - Servo Motor
-
Kollmorgen AKM54K-CCCN2-00 - Servo Motor
-
Kollmorgen M-605-B-B1-B3 - Servo Motor
-
Kollmorgen AKD-P00606-NBAN-0000 - Rotary Drive
-
Kollmorgen 6SM-37M-6.000 - Servo Motor
-
Kollmorgen A.F.031.5 - Sercos Interface Board
-
Kollmorgen 918974 5054 - Servo PWM
-
Kollmorgen U12M4 - ServoDisc DC Motor
-
Kollmorgen AKD-B00606-NBAN-0000 - Servo Drive
-
Kollmorgen MV65WKS-CE310/22PB - Servo Drive
-
Kollmorgen 65WKS-CE310/22PB - Servo Drive
-
Kollmorgen EM10-27 - Module
-
Kollmorgen S64001 - Servo Drive
-
Kollmorgen CR03200-000000 - Servo Drive
-
Kollmorgen 6SM57M-3000+G - Servo Motor
-
Kollmorgen BDS4 - Servo Drive
-
Kollmorgen AKD-P00306-NBEC-000 - Servo Drive
-
Kollmorgen AKD-B01206-NBAN-0000 - Servo Drive
-
Kollmorgen STP-57D301 - Stepper Motor
-
Kollmorgen 6SM37L-4.000 - Servo Motor
-
Kollmorgen 44-10193-001 - Circuit Board
-
Kollmorgen PRDR9SP24SHA-12 - Board
-
Kollmorgen PRD-AMPE25EA-00 - Servo Drive
-
Kollmorgen DBL3N00130-0R2-000-S40 - Servo Motor
-
Kollmorgen S406BA-SE - Servo Drive
-
Kollmorgen AKD-P00607-NBEI-0000 - Servo Drive
-
Kollmorgen AKD-P01207-NBEC-0000 - Servo Drive
-
Kollmorgen CR03550 - Servo Drive
-
Kollmorgen VSA24-0012/1804J-20-042E - Servo Drive
-
Kollmorgen N2-AKM23D-B2C-10L-5B-4-MF1-FT1E-C0 - Actuator
-
Kollmorgen 04S-M60/12-PB - Servo Drive
-
Kollmorgen H33NLHP-LNW-NS50 - Stepper Motor
-
Kollmorgen A-78771 - Interlock Board
-
Kollmorgen AKM43E-SSSSS-06 - Servo Motor
-
Kollmorgen AKD-P00607-NBEC-0000 - Servo Drive
-
Kollmorgen E21NCHT-LNN-NS-00 - Stepper Motor
-
Kollmorgen cr10704 - Servo Drive
-
Kollmorgen d101a-93-1215-001 - Motor
-
Kollmorgen BDS4A-203J-0001-EB202B21P - Servo Drive
-
Kollmorgen MCSS23-6432-002 - Connector
-
Kollmorgen AKD-P01207-NACC-D065 - Servo Drive
-
Kollmorgen CK-S200-IP-AC-TB - I/O Adapter and Connector
-
Kollmorgen CR10260 - Servo Drive
-
Kollmorgen EC3-AKM42G-C2R-70-04A-200-MP2-FC2-C0 - Actuator
-
Kollmorgen BDS5A-206-01010-205B2-030 - Servo Drive
-
Kollmorgen s2350-vts - Servo Drive
-
Kollmorgen AKM24D-ANC2DB-00 - Servo Motor
-
Kollmorgen E31NCHT-LNN-NS-01 - Stepper Motor
-
Kollmorgen PRD-0051AMPF-Y0 - Servo Board
-
Kollmorgen TB03500 - Module
-
Kollmorgen 60WKS-M240/06-PB - Servo Drive
-
Kollmorgen M21NRXC-LNN-NS-00 - Stepper Motor
-
Kollmorgen H-344H-0212 - Servo Motor
-
Kollmorgen MCSS08-3232-001 - Connector
-
Kollmorgen AKM33H-ANCNC-00 - Servo Motor
-
Kollmorgen PA-2800 - Power Supply
-
Kollmorgen MTC308C1-R1C1 - Servo Motor
-
Kollmorgen PRDR0091300Z-00 - Capacitor Board
-
Kollmorgen BDS4A-206J-0024/01502D79 - Servo Drive
-
Kollmorgen S20330-VTS - Servo Drive
-
Kollmorgen S20250-CNS - Servo Drive
-
Kollmorgen SBD2-20-1105-WO - Servo Drive Board
-
Kollmorgen M405-C-A1--E1 - Servo Motor
-
Kollmorgen PRD-PB805EDD-00 - Servo Drive
-
Kollmorgen 6SM57S-3.000-J-09-HA-IN - Servo Motor
-
Kollmorgen AKM33H-ANCNDA-00 - Servo Motor
-
Kollmorgen PCB-00030200-04 - PCB
-
Kollmorgen H22SSLB-LNN-NS-02 - Stepper Motor
-
Kollmorgen BJRL-20012-110001 - Module
-
Kollmorgen BDS4A-206J-0001404A - Servo Drive
-
Kollmorgen H-342-H-0802 - Servo Motor
-
Kollmorgen CR10561 - Servo Drive
-
Kollmorgen BDS5A-206-00010-205B2-030 - Servo Drive
-
Kollmorgen BDS5A-206-00010-207B-2-030 - Servo Drive
-
Kollmorgen mcss08-3224-001 - Connector
-
Kollmorgen M-207-B-23-B3 - Servo Motor
-
Kollmorgen PRD-0041200Z-S0 - Encoder/Resolver Card
-
Kollmorgen MH-225-G-61 - Motor
-
Kollmorgen MT308B1-T1C1 - Servo Motor
-
Kollmorgen BDS4A-240J-0001604C83 - Servo Drive
-
Kollmorgen 6SM57-S-3000 - Servo Motor
-
Kollmorgen N-T31V-15-5B-6-MF3-FT1E-C251 - Actuator
-
Kollmorgen PRD-0051AMPA-X0 - Servo Board
-
Kollmorgen CF-SS-RHGE-09 - Cable
-
Kollmorgen DIGIFAS7204 - Servo Drive
-
Kollmorgen S30101-NA - Servo Drive
-
Kollmorgen DIGIFAS7201 - Servo Drive
-
Kollmorgen PRD-0051AMPA-Y0 - Servo Board
-
Kollmorgen AKM23D-EFCNC-00 - Servo Motor
-
Kollmorgen SE10000 - Servo Drive
-
Kollmorgen PSR4/5A-112-0400 - Power Supply
-
Kollmorgen AKM31H-ANCNC-01 - Servo Motor
-
Kollmorgen M-203-B-93-027 - Servo Motor
-
Kollmorgen CP-SS-G1HE-05 - Connector
-
Kollmorgen AKM42G-ASCNR-02 - Servo Motor
-
Kollmorgen DBL4N00750-B3M-000-S40 - Servo Motor
-
Kollmorgen R3-BK23-152B-12-PL-ASE-BS115 - Actuator
-
Kollmorgen MH-427-B-61 - Motor
-
Kollmorgen cr06902 - Servo Drive