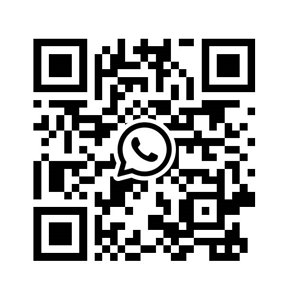+086-15305925923
K-WANG
Service expert in industrial control field!
Product
Article
NameDescriptionContent
Adequate Inventory, Timely Service
pursuit of excellence


Ship control system
Equipment control system
Power monitoring system
Current position:
新闻动态
newS
Brand
GE IC754VBL12CTD QuickPanel
GE IC754VBL12CTD QuickPanel
GE IC754VBL12CTD QuickPanel
QUICKPANEL VIEW HARDWARE
Layout Diagram
In addition to the primary touch screen interface, the 10" or 12" QuickPanel View
supports a variety of communication ports including an expansion bus to allow
great flexibility in application. The following diagram shows the physical layout of
the QuickPanel View and the locations of ports and connections
The bottom LED is green when power is applied and amber if both backlights fail
(IC754VxI10MTD has one backlight);1 the top LED is tricolor (green, red, or
amber) and programmable.
Windows CE.NET
Microsoft Windows CE .NET is the operating system for the QuickPanel View. It is
a full 32-bit O/S with a graphical user interface. This operating system is finding
widespread application in hand-held PCs and embedded HMIs, such as the
QuickPanel View. The familiar look and feel of Windows CE shortens the learning
curve for users having experience with Windows 95/98/NT/2000/ME/XP. From a
software developer’s perspective, the CE environment is a subset of the WIN32
application programming interface, simplifying the porting of existing software
from other versions of Windows.
Stored in a 16 MB block of FLASH memory, the QuickPanel View operating system
is copied to DRAM for execution. The operating system starts automatically
following a power-up or reset of the QuickPanel View.
For more on Windows CE visit www.microsoft.com/windows/embedded/ce.
Working with Windows CE
When working with Windows CE on the QuickPanel View, user input is achieved
via the touch screen with a stylus or other suitable pointing device. The Soft Input
Panel (SIP) is used for character and numeric entry, or for entering keyboard
shortcuts. For more information on the Soft Input Panel, including a list of
keyboard shortcuts, see page 26.
To place a program in the Start menu
1. Start Windows Explorer.
2. Navigate to the program you want to place in the Start menu.
3. Tap the program’s icon to select it.
4. From the Edit menu, choose Copy.
5. Navigate to the ’WindowsPrograms‘ folder.
6. From the Edit menu, choose Paste Shortcut.
7. Run the Backup program to retain the change through a power cycle (see page 12).
Caution: Do not cycle power immediately after running Backup.

Microsoft’s Pocket Internet Explorer is a full-featured browser that is fully integrated
with the Windows CE operating system. This browser allows you to connect with
an internet service provider, view web pages and download from FTP sites.
Pocket Internet Explorer supports JScript. Java support can be added from thirdparty sources. Pocket Internet Explorer does not support VBScript; however,
VBScript components are included in the operating system and may be used by
third-party applications such as Proficy Machine Edition.
A connection can be established over an Ethernet network (default) or a dial-up
connection. The Ethernet or dial-up connection must first be properly configured.
To establish a dial-up connection
1. Start Pocket Internet Explorer.
2. From the View menu, choose Options.
The Options dialog box appears.
3. On the Auto Dial tab, select the Use AutoDial check box.
4. Choose either the default or a user-defined connection from the list.
5. Tap OK.
6. Run the Backup program to save the settings through a power cycle (see page 12).
Caution: Do not cycle power immediately after running Backup.
To configure a Proxy server
1. Start Pocket Internet Explorer.
2. From the View menu, choose Options.
The Options dialog box appears.
3. On the Proxy Server tab, select the Use Proxy Server check box.
4. In the Proxy Server box, type the URL of your proxy server (see your ISP or network administrator).
5. In the Port box, type the server’s port number for HTTP access.
6. Select the Bypass Proxy for Local Addresses check box to connect directly to sites like your intranet.
7. Tap OK.
8. Run the Backup program to retain the new settings through a power cycle (see page 12).
Caution: Do not cycle power immediately after running Backup.
Backup
Backup is a utility that saves any changes made to the Windows Registry or
Desktop. This utility is required because the QuickPanel View is not battery
powered. Specifically, the Backup command does the following:
■ The Windows CE registry (including any control panel settings) is stored in
the Flash registry
■ Any changes (additions) made to the ‘Windows’ subtree of the file system
are stored in the user block of FLASH memory.
The Backup program should be run whenever configuration changes are made to
the operating system or installed applications, and prior to shutting down the
QuickPanel View. The time the operating system takes to finish all write operations
after Backup completes varies depending on other system demands. Because of
this, rebooting (see page 13) is recommended before disconnecting power, in
order to ensure the completion of all write operations.
The Backup dialog box appears.
2. Tap OK.
Caution: Do not remove power immediately after running Backup because the
operating system may still be writing to flash memory. Wait several minutes or
reboot the system (see page 13) before disconnecting power, in order to ensure the
completion of all write operations.
Reboot
There are two circumstances under which you will reboot the operating system:
■ After changing some control panel settings the system indicates you must
reboot before the changes take effect.
■ Immediately after running Backup (see page 12) and before disconnecting
power, reboot in order to ensure all changes have been written to flash
memory.
To reboot the system
1. Run the Backup program to retain any changes.
2. Tap Start, point to Programs, then the System folder, and tap Reboot .
A confirmation dialog box appears.
3. Tap “Yes”
The operating system restarts.
- YOKOGAWA
- Energy Access
- Renewable Integration
- Energy Subsidies
- Energy and Water
- Net zero emission
- Energy Security
- Critical Minerals
- A-B
- petroleum
- Mine scale
- Energy and Gender
- Covid-19
- man-machine
- Reliance
- ADVANCED
- SEW
- ProSoft
- WATLOW
- Kongsberg
- FANUC
- VSD
- DCS
- PLC
- Sewage treatment
- cement
- Yaskawa
- Woodward
- BOSCH Rexroth
- MOOG
- General Electric
- American NI
- Rolls-Royce
- CTI
- Honeywell
- EMERSON
- Construction site
- xYCOM
- Motorola
- New energy
- Automobile market
- electricity
- architecture
- HIMA
- ABB
- Rockwell
- Schneider Modicon
- Siemens
- Industrial information
- MAN
- GE
- TRICONEX
- Control Wave
- ALSTOM
- AMAT
- STUDER
- KONGSBERG
- MOTOROLA
- DANAHER MOTION
- Bentley
- Galil
- EATON
- MOLEX
- Triconex
- DEIF
- B&W
- ZYGO
- Aerotech
- DANFOSS
- KOLLMORGEN
- Beijer
- Endress+Hauser
- schneider
- Foxboro
- KB
- REXROTH
- YAMAHA
91
-
Kollmorgen S33GNNA-RNNM-00 - Brushless Servo Motor
-
Kollmorgen 6sm56-s3000-g-s3-1325 - Servo Motor
-
Kollmorgen AKM52K-CCCN2-00 - Servo Motor
-
Kollmorgen PSR3-230/75-21-202 - Power Supply
-
Kollmorgen akm24d-anc2r-00 - Servo Motor
-
Kollmorgen AKM22E-ANCNR-00 - Servo Motor
-
Kollmorgen S60300-550 - Servo Drive
-
Kollmorgen B-204-B-21 - Servomotor
-
Kollmorgen AKM21E-BNBN1-00 - Servo Motor
-
Kollmorgen TT2953-1010-B - DC Servo Motor
-
Kollmorgen pa8500 - Servo Power Supply
-
Kollmorgen BDS4A-210J-0001-207C2 - Servo Drive
-
Kollmorgen TTRB1-4234-3064-AA - DC Servo Motor
-
Kollmorgen MH-827-A-43 - Servo Motor
-
Kollmorgen AKM24D-ACBNR-OO - Servo Motor
-
Kollmorgen 00-01207-002 - Servo Disk DC Motor
-
Kollmorgen AKM21C-ANBNAB-00 - Servo Motor
-
Kollmorgen PSR3-208/50-01-003 - Power Supply
-
Kollmorgen 6SM56-S3000 - Servo Motor
-
Kollmorgen DBL3H00130-B3M-000-S40 - Servo Motor
-
Kollmorgen 6SN37L-4000 - Servo Motor
-
Kollmorgen AKM65K-ACCNR-00 - Servo motor
-
Kollmorgen 6SM56-L3000-G - Servo Motor
-
Kollmorgen AKMH43H-CCCNRE5K - Servo Motor
-
Kollmorgen PSR4/52858300 - Power Supply
-
Kollmorgen KBM-79H03-E03 - Direct Drive Rotary Motor
-
Kollmorgen AKM33E-ANCNDA00 - Servo Motor
-
Kollmorgen U9M4/9FA4T/M23 - ServoDisc DC Motor
-
Kollmorgen AKM13C-ANCNR-00 - Servo Motor
-
Kollmorgen AKM43L-ACD2CA00 - Servo Motor
-
Kollmorgen AKM54K-CCCN2-00 - Servo Motor
-
Kollmorgen M-605-B-B1-B3 - Servo Motor
-
Kollmorgen AKD-P00606-NBAN-0000 - Rotary Drive
-
Kollmorgen 6SM-37M-6.000 - Servo Motor
-
Kollmorgen A.F.031.5 - Sercos Interface Board
-
Kollmorgen 918974 5054 - Servo PWM
-
Kollmorgen U12M4 - ServoDisc DC Motor
-
Kollmorgen AKD-B00606-NBAN-0000 - Servo Drive
-
Kollmorgen MV65WKS-CE310/22PB - Servo Drive
-
Kollmorgen 65WKS-CE310/22PB - Servo Drive
-
Kollmorgen EM10-27 - Module
-
Kollmorgen S64001 - Servo Drive
-
Kollmorgen CR03200-000000 - Servo Drive
-
Kollmorgen 6SM57M-3000+G - Servo Motor
-
Kollmorgen BDS4 - Servo Drive
-
Kollmorgen AKD-P00306-NBEC-000 - Servo Drive
-
Kollmorgen AKD-B01206-NBAN-0000 - Servo Drive
-
Kollmorgen STP-57D301 - Stepper Motor
-
Kollmorgen 6SM37L-4.000 - Servo Motor
-
Kollmorgen 44-10193-001 - Circuit Board
-
Kollmorgen PRDR9SP24SHA-12 - Board
-
Kollmorgen PRD-AMPE25EA-00 - Servo Drive
-
Kollmorgen DBL3N00130-0R2-000-S40 - Servo Motor
-
Kollmorgen S406BA-SE - Servo Drive
-
Kollmorgen AKD-P00607-NBEI-0000 - Servo Drive
-
Kollmorgen AKD-P01207-NBEC-0000 - Servo Drive
-
Kollmorgen CR03550 - Servo Drive
-
Kollmorgen VSA24-0012/1804J-20-042E - Servo Drive
-
Kollmorgen N2-AKM23D-B2C-10L-5B-4-MF1-FT1E-C0 - Actuator
-
Kollmorgen 04S-M60/12-PB - Servo Drive
-
Kollmorgen H33NLHP-LNW-NS50 - Stepper Motor
-
Kollmorgen A-78771 - Interlock Board
-
Kollmorgen AKM43E-SSSSS-06 - Servo Motor
-
Kollmorgen AKD-P00607-NBEC-0000 - Servo Drive
-
Kollmorgen E21NCHT-LNN-NS-00 - Stepper Motor
-
Kollmorgen cr10704 - Servo Drive
-
Kollmorgen d101a-93-1215-001 - Motor
-
Kollmorgen BDS4A-203J-0001-EB202B21P - Servo Drive
-
Kollmorgen MCSS23-6432-002 - Connector
-
Kollmorgen AKD-P01207-NACC-D065 - Servo Drive
-
Kollmorgen CK-S200-IP-AC-TB - I/O Adapter and Connector
-
Kollmorgen CR10260 - Servo Drive
-
Kollmorgen EC3-AKM42G-C2R-70-04A-200-MP2-FC2-C0 - Actuator
-
Kollmorgen BDS5A-206-01010-205B2-030 - Servo Drive
-
Kollmorgen s2350-vts - Servo Drive
-
Kollmorgen AKM24D-ANC2DB-00 - Servo Motor
-
Kollmorgen E31NCHT-LNN-NS-01 - Stepper Motor
-
Kollmorgen PRD-0051AMPF-Y0 - Servo Board
-
Kollmorgen TB03500 - Module
-
Kollmorgen 60WKS-M240/06-PB - Servo Drive
-
Kollmorgen M21NRXC-LNN-NS-00 - Stepper Motor
-
Kollmorgen H-344H-0212 - Servo Motor
-
Kollmorgen MCSS08-3232-001 - Connector
-
Kollmorgen AKM33H-ANCNC-00 - Servo Motor
-
Kollmorgen PA-2800 - Power Supply
-
Kollmorgen MTC308C1-R1C1 - Servo Motor
-
Kollmorgen PRDR0091300Z-00 - Capacitor Board
-
Kollmorgen BDS4A-206J-0024/01502D79 - Servo Drive
-
Kollmorgen S20330-VTS - Servo Drive
-
Kollmorgen S20250-CNS - Servo Drive
-
Kollmorgen SBD2-20-1105-WO - Servo Drive Board
-
Kollmorgen M405-C-A1--E1 - Servo Motor
-
Kollmorgen PRD-PB805EDD-00 - Servo Drive
-
Kollmorgen 6SM57S-3.000-J-09-HA-IN - Servo Motor
-
Kollmorgen AKM33H-ANCNDA-00 - Servo Motor
-
Kollmorgen PCB-00030200-04 - PCB
-
Kollmorgen H22SSLB-LNN-NS-02 - Stepper Motor
-
Kollmorgen BJRL-20012-110001 - Module
-
Kollmorgen BDS4A-206J-0001404A - Servo Drive
-
Kollmorgen H-342-H-0802 - Servo Motor
-
Kollmorgen CR10561 - Servo Drive
-
Kollmorgen BDS5A-206-00010-205B2-030 - Servo Drive
-
Kollmorgen BDS5A-206-00010-207B-2-030 - Servo Drive
-
Kollmorgen mcss08-3224-001 - Connector
-
Kollmorgen M-207-B-23-B3 - Servo Motor
-
Kollmorgen PRD-0041200Z-S0 - Encoder/Resolver Card
-
Kollmorgen MH-225-G-61 - Motor
-
Kollmorgen MT308B1-T1C1 - Servo Motor
-
Kollmorgen BDS4A-240J-0001604C83 - Servo Drive
-
Kollmorgen 6SM57-S-3000 - Servo Motor
-
Kollmorgen N-T31V-15-5B-6-MF3-FT1E-C251 - Actuator
-
Kollmorgen PRD-0051AMPA-X0 - Servo Board
-
Kollmorgen CF-SS-RHGE-09 - Cable
-
Kollmorgen DIGIFAS7204 - Servo Drive
-
Kollmorgen S30101-NA - Servo Drive
-
Kollmorgen DIGIFAS7201 - Servo Drive
-
Kollmorgen PRD-0051AMPA-Y0 - Servo Board
-
Kollmorgen AKM23D-EFCNC-00 - Servo Motor
-
Kollmorgen SE10000 - Servo Drive
-
Kollmorgen PSR4/5A-112-0400 - Power Supply
-
Kollmorgen AKM31H-ANCNC-01 - Servo Motor
-
Kollmorgen M-203-B-93-027 - Servo Motor
-
Kollmorgen CP-SS-G1HE-05 - Connector
-
Kollmorgen AKM42G-ASCNR-02 - Servo Motor
-
Kollmorgen DBL4N00750-B3M-000-S40 - Servo Motor
-
Kollmorgen R3-BK23-152B-12-PL-ASE-BS115 - Actuator
-
Kollmorgen MH-427-B-61 - Motor
-
Kollmorgen cr06902 - Servo Drive