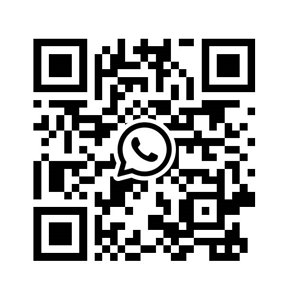+086-15305925923
K-WANG
Service expert in industrial control field!
Product
Article
NameDescriptionContent
Adequate Inventory, Timely Service
pursuit of excellence


Ship control system
Equipment control system
Power monitoring system
Current position:
新闻动态
newS
Brand
GE VMIVME-2128 Output Module
GE VMIVME-2128 Output Module
GE VMIVME-2128 Output Module
To zoom an area on the touchscreen at the LUI, use your finger (or other type of touchpad stylus) and
touch the screen at the starting point of where you want to have your zooming window begin. Keep
your finger/stylus pressed gently on the screen and drag the zooming box over the desired viewing
area. Release your finger/stylus from the touchscreen to complete the zoom. To return to default
view, select the crossed arrow button.
4.2.2 Status subtab
The Home>Status subtab displays all triggered active assigned indicators for the selected analysis
button, and the date and time the indicator triggered (see Figure 4-3).
Figure 4-3: Home>Status screen
Legend: Home>Status screen
ID Description
1 Indicator Reset – Reset one or all displayed indicators.
2 Indicator State – The triggered indicator's alert level: green (normal), yellow (warning), red
(alarm), or blue (information only).
3 Information Area – Date and time indicator triggered, indicator group and name.
IMPORTANT NOTE: Only triggered indicators assigned to a stream, analysis or components are
displayed. The colored dot (light) represents the current indicator state and the date and time of
indication.
To reset an individual indicator:
1. Locate the indicator to reset.
2. Press the Indicator Reset button to the left of the indicator to reset.
If the indicator stays the same color but the date matches the current analyzer time, the condition
which triggered the indicator may still be present.
To reset all triggered indicators currently displayed, press the Indicator Reset button in the top row.
4.2.3 Report subtab
The Home>Report subtab displays the analysis information (see Figure 4-4).

Legend: Home>Report subtab
ID Description
1 Analysis Buttons – Display the indicator level and analysis progress for all active analyses. The
Idle Stream is included for review of analyses not currently running.
2 Report Type – Select Raw to display reports in raw data format. Select Previous to display last
saved report for the selected stream.
3 Report Selection Criteria – Select stream.
4 Report Area – Report data displayed in the selected format.
The analyzer stores up to a week’s worth of analysis stream data for a standard application. Reports
and Chromatograms for each stream include the last five:
Calibration stream reports and chromatograms
Validation stream reports and chromatograms
Alarm reports and chromatograms for each stream
There is a Locked folder that can contain any number of Saved reports and chromatograms, and there
are Reprocessed and Alarm folders that can contain the last five reports of each.
You can view the previous report for the selected stream or any of the automatically saved reports.
Two report formats are available: Standard and Raw.
IMPORTANT NOTE: The report format selected also selects the type of report that can be sent to
an optional Reporter.
The reports and chromatograms are stored on a removable SD card located on the Single Board
Computer PCB (SBC). This SD card can be removed to transfer data to a PC. A reliable, high grade SD
card is provided with the Master Controller and is available as a spare part. The SD card must be
installed before analyzer startup for the SD card to be utilized, as it will not recognize the device until
the next power cycle during which the SD card is present. To remove the SD card from the SBC, press
the Eject SD card button on the Setup tab screen.
When the SD card is not in the SBC, the reports and chromatograms are stored on the RAM disk,
allowing uninterrupted data collection. When the RAM disk is full, the oldest files are removed to allow
storage of new data, allowing continual data collection. The RAM disk stores several hours of data for
a standard application. When the SD card is returned to the SBC, storage of subsequent data is
directed to the SD card. Data stored on the NAND flash is not transferred to the SD card but can be
downloaded through Ethernet by the user. When the SD card is full, the oldest files are removed to
- YOKOGAWA
- Energy Access
- Renewable Integration
- Energy Subsidies
- Energy and Water
- Net zero emission
- Energy Security
- Critical Minerals
- A-B
- petroleum
- Mine scale
- Energy and Gender
- Covid-19
- man-machine
- Reliance
- ADVANCED
- SEW
- ProSoft
- WATLOW
- Kongsberg
- FANUC
- VSD
- DCS
- PLC
- Sewage treatment
- cement
- Yaskawa
- Woodward
- BOSCH Rexroth
- MOOG
- General Electric
- American NI
- Rolls-Royce
- CTI
- Honeywell
- EMERSON
- xYCOM
- Construction site
- Siemens
- architecture
- Industrial information
- New energy
- Automobile market
- electricity
- Motorola
- HIMA
- ABB
- Rockwell
- Schneider Modicon
- MAN
- GE
- TRICONEX
- Control Wave
- ALSTOM
- AMAT
- STUDER
- KONGSBERG
- MOTOROLA
- DANAHER MOTION
- Bentley
- Galil
- EATON
- MOLEX
- Triconex
- DEIF
- B&W
- ZYGO
- Aerotech
- DANFOSS
- KOLLMORGEN
- Beijer
- Endress+Hauser
- schneider
- Foxboro
- KB
- REXROTH
91
-
Kollmorgen S33GNNA-RNNM-00 - Brushless Servo Motor
-
Kollmorgen 6sm56-s3000-g-s3-1325 - Servo Motor
-
Kollmorgen AKM52K-CCCN2-00 - Servo Motor
-
Kollmorgen PSR3-230/75-21-202 - Power Supply
-
Kollmorgen akm24d-anc2r-00 - Servo Motor
-
Kollmorgen AKM22E-ANCNR-00 - Servo Motor
-
Kollmorgen S60300-550 - Servo Drive
-
Kollmorgen B-204-B-21 - Servomotor
-
Kollmorgen AKM21E-BNBN1-00 - Servo Motor
-
Kollmorgen TT2953-1010-B - DC Servo Motor
-
Kollmorgen pa8500 - Servo Power Supply
-
Kollmorgen BDS4A-210J-0001-207C2 - Servo Drive
-
Kollmorgen TTRB1-4234-3064-AA - DC Servo Motor
-
Kollmorgen MH-827-A-43 - Servo Motor
-
Kollmorgen AKM24D-ACBNR-OO - Servo Motor
-
Kollmorgen 00-01207-002 - Servo Disk DC Motor
-
Kollmorgen AKM21C-ANBNAB-00 - Servo Motor
-
Kollmorgen PSR3-208/50-01-003 - Power Supply
-
Kollmorgen 6SM56-S3000 - Servo Motor
-
Kollmorgen DBL3H00130-B3M-000-S40 - Servo Motor
-
Kollmorgen 6SN37L-4000 - Servo Motor
-
Kollmorgen AKM65K-ACCNR-00 - Servo motor
-
Kollmorgen 6SM56-L3000-G - Servo Motor
-
Kollmorgen AKMH43H-CCCNRE5K - Servo Motor
-
Kollmorgen PSR4/52858300 - Power Supply
-
Kollmorgen KBM-79H03-E03 - Direct Drive Rotary Motor
-
Kollmorgen AKM33E-ANCNDA00 - Servo Motor
-
Kollmorgen U9M4/9FA4T/M23 - ServoDisc DC Motor
-
Kollmorgen AKM13C-ANCNR-00 - Servo Motor
-
Kollmorgen AKM43L-ACD2CA00 - Servo Motor
-
Kollmorgen AKM54K-CCCN2-00 - Servo Motor
-
Kollmorgen M-605-B-B1-B3 - Servo Motor
-
Kollmorgen AKD-P00606-NBAN-0000 - Rotary Drive
-
Kollmorgen 6SM-37M-6.000 - Servo Motor
-
Kollmorgen A.F.031.5 - Sercos Interface Board
-
Kollmorgen 918974 5054 - Servo PWM
-
Kollmorgen U12M4 - ServoDisc DC Motor
-
Kollmorgen AKD-B00606-NBAN-0000 - Servo Drive
-
Kollmorgen MV65WKS-CE310/22PB - Servo Drive
-
Kollmorgen 65WKS-CE310/22PB - Servo Drive
-
Kollmorgen EM10-27 - Module
-
Kollmorgen S64001 - Servo Drive
-
Kollmorgen CR03200-000000 - Servo Drive
-
Kollmorgen 6SM57M-3000+G - Servo Motor
-
Kollmorgen BDS4 - Servo Drive
-
Kollmorgen AKD-P00306-NBEC-000 - Servo Drive
-
Kollmorgen AKD-B01206-NBAN-0000 - Servo Drive
-
Kollmorgen STP-57D301 - Stepper Motor
-
Kollmorgen 6SM37L-4.000 - Servo Motor
-
Kollmorgen 44-10193-001 - Circuit Board
-
Kollmorgen PRDR9SP24SHA-12 - Board
-
Kollmorgen PRD-AMPE25EA-00 - Servo Drive
-
Kollmorgen DBL3N00130-0R2-000-S40 - Servo Motor
-
Kollmorgen S406BA-SE - Servo Drive
-
Kollmorgen AKD-P00607-NBEI-0000 - Servo Drive
-
Kollmorgen AKD-P01207-NBEC-0000 - Servo Drive
-
Kollmorgen CR03550 - Servo Drive
-
Kollmorgen VSA24-0012/1804J-20-042E - Servo Drive
-
Kollmorgen N2-AKM23D-B2C-10L-5B-4-MF1-FT1E-C0 - Actuator
-
Kollmorgen 04S-M60/12-PB - Servo Drive
-
Kollmorgen H33NLHP-LNW-NS50 - Stepper Motor
-
Kollmorgen A-78771 - Interlock Board
-
Kollmorgen AKM43E-SSSSS-06 - Servo Motor
-
Kollmorgen AKD-P00607-NBEC-0000 - Servo Drive
-
Kollmorgen E21NCHT-LNN-NS-00 - Stepper Motor
-
Kollmorgen cr10704 - Servo Drive
-
Kollmorgen d101a-93-1215-001 - Motor
-
Kollmorgen BDS4A-203J-0001-EB202B21P - Servo Drive
-
Kollmorgen MCSS23-6432-002 - Connector
-
Kollmorgen AKD-P01207-NACC-D065 - Servo Drive
-
Kollmorgen CK-S200-IP-AC-TB - I/O Adapter and Connector
-
Kollmorgen CR10260 - Servo Drive
-
Kollmorgen EC3-AKM42G-C2R-70-04A-200-MP2-FC2-C0 - Actuator
-
Kollmorgen BDS5A-206-01010-205B2-030 - Servo Drive
-
Kollmorgen s2350-vts - Servo Drive
-
Kollmorgen AKM24D-ANC2DB-00 - Servo Motor
-
Kollmorgen E31NCHT-LNN-NS-01 - Stepper Motor
-
Kollmorgen PRD-0051AMPF-Y0 - Servo Board
-
Kollmorgen TB03500 - Module
-
Kollmorgen 60WKS-M240/06-PB - Servo Drive
-
Kollmorgen M21NRXC-LNN-NS-00 - Stepper Motor
-
Kollmorgen H-344H-0212 - Servo Motor
-
Kollmorgen MCSS08-3232-001 - Connector
-
Kollmorgen AKM33H-ANCNC-00 - Servo Motor
-
Kollmorgen PA-2800 - Power Supply
-
Kollmorgen MTC308C1-R1C1 - Servo Motor
-
Kollmorgen PRDR0091300Z-00 - Capacitor Board
-
Kollmorgen BDS4A-206J-0024/01502D79 - Servo Drive
-
Kollmorgen S20330-VTS - Servo Drive
-
Kollmorgen S20250-CNS - Servo Drive
-
Kollmorgen SBD2-20-1105-WO - Servo Drive Board
-
Kollmorgen M405-C-A1--E1 - Servo Motor
-
Kollmorgen PRD-PB805EDD-00 - Servo Drive
-
Kollmorgen 6SM57S-3.000-J-09-HA-IN - Servo Motor
-
Kollmorgen AKM33H-ANCNDA-00 - Servo Motor
-
Kollmorgen PCB-00030200-04 - PCB
-
Kollmorgen H22SSLB-LNN-NS-02 - Stepper Motor
-
Kollmorgen BJRL-20012-110001 - Module
-
Kollmorgen BDS4A-206J-0001404A - Servo Drive
-
Kollmorgen H-342-H-0802 - Servo Motor
-
Kollmorgen CR10561 - Servo Drive
-
Kollmorgen BDS5A-206-00010-205B2-030 - Servo Drive
-
Kollmorgen BDS5A-206-00010-207B-2-030 - Servo Drive
-
Kollmorgen mcss08-3224-001 - Connector
-
Kollmorgen M-207-B-23-B3 - Servo Motor
-
Kollmorgen PRD-0041200Z-S0 - Encoder/Resolver Card
-
Kollmorgen MH-225-G-61 - Motor
-
Kollmorgen MT308B1-T1C1 - Servo Motor
-
Kollmorgen BDS4A-240J-0001604C83 - Servo Drive
-
Kollmorgen 6SM57-S-3000 - Servo Motor
-
Kollmorgen N-T31V-15-5B-6-MF3-FT1E-C251 - Actuator
-
Kollmorgen PRD-0051AMPA-X0 - Servo Board
-
Kollmorgen CF-SS-RHGE-09 - Cable
-
Kollmorgen DIGIFAS7204 - Servo Drive
-
Kollmorgen S30101-NA - Servo Drive
-
Kollmorgen DIGIFAS7201 - Servo Drive
-
Kollmorgen PRD-0051AMPA-Y0 - Servo Board
-
Kollmorgen AKM23D-EFCNC-00 - Servo Motor
-
Kollmorgen SE10000 - Servo Drive
-
Kollmorgen PSR4/5A-112-0400 - Power Supply
-
Kollmorgen AKM31H-ANCNC-01 - Servo Motor
-
Kollmorgen M-203-B-93-027 - Servo Motor
-
Kollmorgen CP-SS-G1HE-05 - Connector
-
Kollmorgen AKM42G-ASCNR-02 - Servo Motor
-
Kollmorgen DBL4N00750-B3M-000-S40 - Servo Motor
-
Kollmorgen R3-BK23-152B-12-PL-ASE-BS115 - Actuator
-
Kollmorgen MH-427-B-61 - Motor
-
Kollmorgen cr06902 - Servo Drive